Accessibility Resources
Accessibility in Online Learning
Accessibility is vital to Nashville State’s strategic plan to promote successful educational experiences, and all faculty and staff should be dedicated to creating a culture of inclusion for all students and not just meeting the needs of those with disabilities. It is best practice to develop and revise all digital content with ADA guidelines in mind to ensure content is accessible to all. The responsibility of accessibility in higher education falls to all of us so take the time to be proactive in how we can grow and improve accessibility at Nashville State for our students, staff, and faculty. Accessibility is for everyone!
The integration of new tools within D2L Brightspace now helps us visualize this strategy to not only identify accessibility issues in online courses but also provide detailed feedback on why they matter and how to improve your digital content. Learn more about accessibility support tools on the D2L Resources for Faculty web page.
The Americans with Disabilities Act
The Americans with Disabilities Act (ADA) is a civil rights law that prohibits discrimination
against individuals with disabilities in all areas of public life, including jobs,
schools, and transportation, as well as all public and private places that are open
to the general public. It is best practice to develop and revise all D2L courses and
course materials with ADA guidelines in mind to ensure your course is accessible to
all students. The responsibility of accessibility in higher education falls to all
of us so take the time to be proactive in how we can grow and improve accessibility
at Nashville State for our students, staff, and faculty. Accessibility is for everyone!
In accordance with the Americans with Disabilities Act and the Rehabilitation Act
of 1973, Nashville State’s Access Center provides accommodations if you have a documented
physical, emotional, or learning condition. We can provide reasonable accommodation
if you are a community member attending one of our events.
Students, faculty, and staff, if you need accommodation assistance, please contact the Access Center.
Accessibility Criteria
Tennessee House Bill 1857 (Senate Bill 1692) established the need for minimum accessibility criteria for informational materials and related technology used by institutions of higher education. To adhere to the minimum Web Content Accessibility Guideline 2.1 AA Standards, Nashville State is progressing through an Accessibility Compliance Plan to meet these new standards by May of 2026. NSCC will continue to address ADA recommendations provided by the Tennessee Board of Regents (TBR) to the Tennessee Higher Education Commission. We recommend the following criteria must be met for all online digital content:
- Make sure the content is clearly written and easy to read. There are many ways to make your content easier to understand. Write clearly, use
clear fonts, and use headings and lists appropriately.
- Use document accessibility checkers. Before sharing or publishing your document, presentation, or spreadsheet, run the built-in Accessibility Checker to make sure your Microsoft Office content does not have easily identifiable accessibility issues.
- Provide appropriate document heading structure. Headings, document lists, and other structural elements provide meaning and structure to web pages. They can also facilitate keyboard navigation within the page.
- Ensure links make sense out of context. Every link should be hyperlinked within the text. Please do not copy and paste URL links. Screen reader users may choose to read only the links on a web page. Certain phrases like “click here” and “more” must be avoided.
- Provide appropriate alternative text (alt text) for all images and visual elements. Alternative text provides access to non-text content (such as images) in web pages. It is especially helpful for people who are blind and rely on a screen reader to have the content of a website read to them.
- Apply sufficient color contrast. Avoid using standard red or green (for colorblindness) and be aware that meeting the color contrast requirement ensures the visual presentation of text and images of text has a contrast ratio of at least 4.5:1, with a few exceptions.
- The use of color can enhance comprehension, but do not use color alone to convey information. That information may not be available to a person who is colorblind, and content will be unavailable to screen reader users.
- Create accessible data tables. Tables should be used to organize data, not layout, and should use either the “scope” or “header and id” attributes for easier navigation with assistive technology.
- Caption and/or provide transcripts for media. Videos must have captions and audio descriptions. A text transcription must accompany all audio files. More on how to caption course media may be found on the OOL’s Closed Captioning page.
Compliance Requirements
Colleges and universities are required to follow Web Content Accessibility Guidelines (WCAG) 2.1 at Level AA compliance. Read the World Wide Web Consortium’s WCAG 2 at a Glance information to learn more about the guidelines.
WebAIM's WCAG 2.0 Checklist
Web Accessibility in Mind (WebAIM) has created this WCAG 2.0 Checklist with recommendations for implementing web principles and techniques for WCAG 2.1 AA conformance.
The Access Center and the Office of Online Learning are working to provide faculty and staff essential resources, workshops, and training opportunities to proactively address accessibility issues at Nashville State.
Nashville State Accessibility Training for Faculty and Staff can be requested from the Office of Online Learning at online.learning@nscc.edu.
Accessibility Support
The Office of Online Learning is committed to supporting Yuja and other tools within D2L. There are multiple levels of planned support available with tier 1 and tier 2 support for every division at the college. Our goal is to be proactive in addressing accessibility and work with divisions and departments to improve the accessibility of our online courses and programs. For additional questions or support requests please contact the Office of Online Learning.
In accordance with the Americans with Disabilities Act and the Rehabilitation Act of 1973, NSCC's Access Center can provide accommodations if you have a documented physical, emotional, or learning condition. Reasonable accommodation can also be provided if you are a community member attending one of our events.
Supported Accessibility Tools
Accessibility and Navigation; D2L follows web accessibility standards closely and works with interested clients to test the usability of our products for people with disabilities.
D2L does provide an accessibility checker within the HTML editor for all text and image content within D2L. The icon is located at the bottom right corner of the HTML editor within D2L.
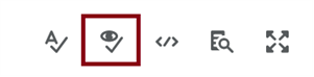
The icon is located at the bottom right corner of the HTML editor within D2L. The second icon from the left with an eye with a checkmark below. D2L's accessibility checker reviews your added content and looks for the following items:
- Use of paragraphs as headings
- Sequential headings
- Adjacent links
- Ordered list structure
- Unordered list structure
- Contrast ratio of text to background colors
- Image ALT text
- ALT text filename
- Table caption
- Complex table summary
- Table caption and summary
- Table heading and scope, makeup, and headers
Microsoft Accessibility Checker
Before uploading your document or spreadsheet into D2L, run the Microsoft Accessibility Checker to make sure your Microsoft Office content is easy for people of all abilities to read and edit. This accessibility checker can identify and recommend actions to correct any accessibility errors or warnings.
Yuja Panorama Accessibility Checker
Panorama for Digital Accessibility provides organizations with the unique ability to correct the accessibility of their digital content and provide alternative formats for users with learning disabilities.
Yuja Lecture Capture
The YuJa Enterprise Video Platform’s Media Player provides a number of options for Viewers to increase accessibility, including customizable Caption Settings, Audio Descriptions, and Keyboard shortcuts.
Accessibility Features in the Media Player
Zoom
Zoom now provides the ability to record to the cloud to generate and automatic transcription (captions). To record to the cloud and generate automatic transcription (captions), login to Zoom.us, go to “Settings” then the “Recording” tab, and select the box next to “Audio Transcript”. After your meeting ends, Zoom will process both your recording and a transcript. The transcript file will be one of the files available to download from your Recordings area.
Microsoft Teams
Teams now provides the ability to record to the cloud to generate and automatic transcription (captions).
Legal Compliance and Additional Information
- Getting Started with Web Accessibility
- Section 508 Law
- United States Department of Justice Civil Rights Division - ADA
- WebAIM - Web Accessibility in Mind
- ADA Compliance for Online Course Design
- Nashville State Social Media Accessibility Guidelines

